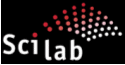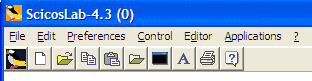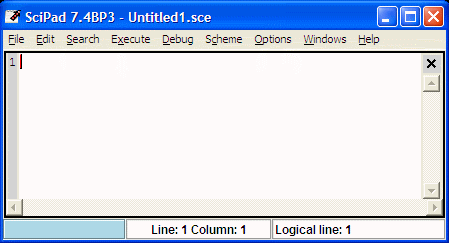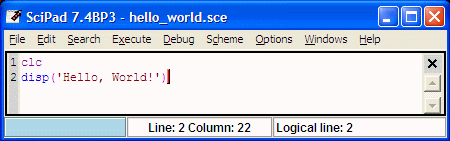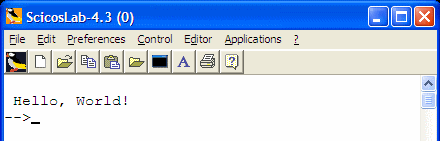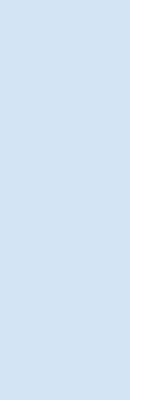
Scilab Tutorial - Hello, World!Now that you have installed Scilab or Scicoslab (they started being the same software), you're prepared for the basics. Let's get right down to start learning how to program on these possible matrix-lab alternatives. Starting Scilab – Scicoslab
The Scilab Screen
This "Welcome" message
appears each time you start
Scilab (the image actually corresponds to a Scicoslab session). The
screen
offers you two options:
You can type “clc” to
clear the command window. That’s clearing
the screen to begin typing. You can open the Editor by using the top menu.
Let's begin with a look
at the various elements of the Scilab
screen that will help you create programs and process text. The Scipad EditorYou can open the editor
using the top menu of the command
window or by typing scipad(). The cursor indicates where the next character you type will appear on the screen.
Across the top of the
screen or current window is the menu
bar. The menu bar contains the names for all the Scilab drop-down
menus. You can work in only one
window at a time, although it's
easy to switch between the two (just click on the one that you need).
The
window you're currently working in is called the active window. Note that the title of the
Editor window
remains “Untitled” until you name the program you type and save it on
disk. Your First Program with Scilab or Scicoslab
Now that you've had a
little hands-on experience with Scilab,
you're ready to type in your first program. Typing in a program is
quite straightforward.
All you need to do is type in the lines exactly as we show them here,
and press
Enter at the end of each line. Use the Editor, type the
following two lines: clc Save the file as
‘hello_world’. The extension .sce will be
added automatically. You should have something similar to this image:
Running or Executing your code
To run your first script
(or program, or code, whatever you
want to call it) use the Execute menu, on the editor window. You’ll clear the output window (command window) with the first line, and then the words Hello, World! will be displayed, like this: What you just typed in, although it's only two lines long, is a complete Scilab program. You've learned about one
Scilab keyword, disp
(for display),
which 1ets your program put information on the screen. Another Scilab
keyword
is clc
(for CLear Command window) which allows your script to completely erase
the output screen. You can also run your
Scilab script by typing exec
hello_world.sce on your command window. The final effect will be the same. The line above assumes
that you’re working in the same
directory that you used when you saved your file. If you’re not working
in the
same directory, you have to change that, otherwise Scilab won’t run
your code
and will display an error. pwd is a
command used to verify your working directory. help built-in function A variation on the line
to execute your file could be
something like this: exec('C:\scilab_files\hello_world.sce') where we’re assuming that
you’re working in the directory
called C:\scilab_files
in a Windows environment. You can also type tk_getfile on the command window, which creates a dialog window for file selection. From 'Scilab Tutorial' to Matlab home From 'Scilab Tutorial' to Scilab
|