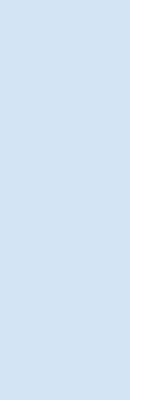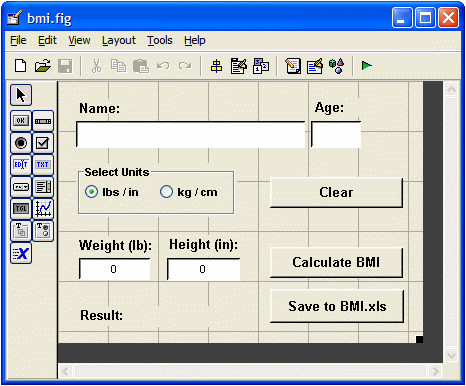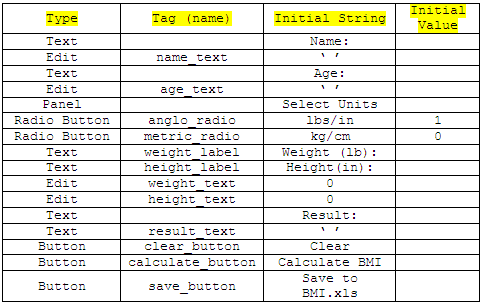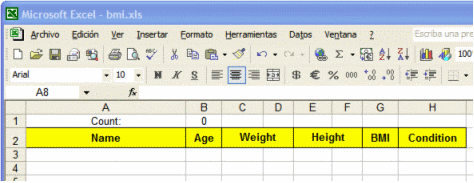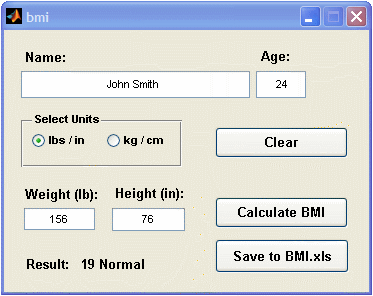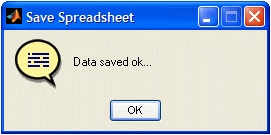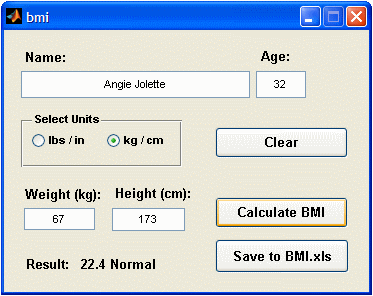Calculating
BMI – another GUI in MatlabIn this
project, we are going to develop a GUI in Matlab to calculate the BMI
(body
mass index) of any people. We are going to introduce the radio button,
which we
haven’t explored before in this site, and we’re going to include a
button to
save the data in an external spreadsheet. We could use these concepts
to
develop complex databases, but we are going to keep things very simple
in this
case. If you do not want to create a GUI but to use an online calculator, go here.
If you
haven’t read the main concepts of GUI development, I suggest you read
them
before you continue with this experiment. You can find here
the basics of GUI
development, and here the basics of callbacks.
It’s important that you
understand those concepts first.
Note:
the BMI calculator that we’re going to develop here is like an
experiment with
a scientific toy, and it’s not intended for serious purposes. Use at your
own
risk.
Open
the guide tool in Matlab and choose the blank GUI option.
Then, replicate
this screen and save your project as bmi.fig.
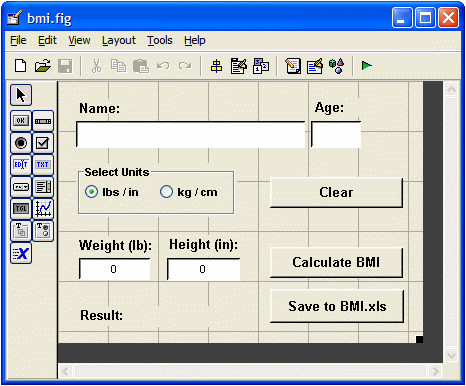
The
window is going to have four edit boxes (or objects) to be used as
name, age,
weight and height inputs. The name and age are just for documentation
purposes,
and obviously they don’t matter at all for the calculation process.
Each edit
box has an informative associated label. The labels can be obtained
with text
objects.
This
GUI is going to have a group of two radio buttons (within a panel
object) to
let the user select the units (anglo or metric), and it’s going to have
three
buttons, one to reset or clear the input, another to perform the
calculations
and, the third button for saving the information in a separate file, in
this
case it’ll be an Excel spreadsheet.
These
are the components utilized in my GUI. Blank spaces mean the
default value
provided by Matlab:
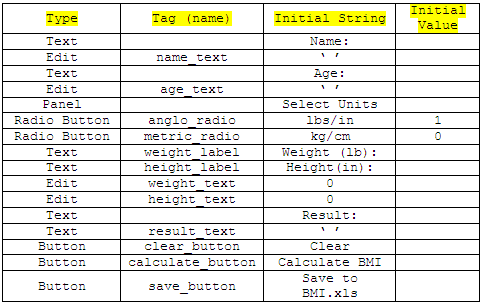
The tag
names are associated with the functions generated by the guide tool,
that’s why
it’s important to follow them. The initial strings and values are the
initial
conditions of the GUI and that’s what the user sees when executing the
script.
Initial
Conditions
When
you save the bmi.fig file with the objects drawn and named as detailed
above,
Matlab creates a kind of template. You have to “fill-in the blanks” to
make it
work...
Almost
at the top of your new template, you’ll see something like this
function, but
with less lines. Make sure that at the end, you have all these
lines...
%
--- Executes just before bmi is made visible.
function
bmi_OpeningFcn(hObject, eventdata, handles, varargin)
%
This function has no output args, see OutputFcn.
%
hObject handle
to figure
%
eventdata reserved -
to be defined in a
future version of MATLAB
%
handles structure
with handles and
user data (see GUIDATA)
%
varargin command line
arguments to bmi
(see VARARGIN)
%
Choose default command line output for bmi
handles.output
= hObject;
handles.metric
= 0;
handles.wu
= 'lb';
handles.hu
= 'in';
handles.name
= '';
handles.age
= '';
handles.bmi
= 0;
handles.weight
= '';
handles.height
= '';
handles.result
= '';
handles.condition
= '';
%
Update handles structure
guidata(hObject,
handles);
These
variables are necessary if the user doesn’t use the GUI as intended. If
the
user doesn’t enter data as expected and we don’t use the initial
conditions,
the GUI doesn’t behave correctly and crashes. The conditions above are
useful
to give stability to our design.
Entering
Name and Age
I’m going
to mention only the changes that you have to make to your template. The
auto-generated template contains many comments. Leave them in your code
if you
want, but I won’t copy all those comments here. Use the name of the
functions
to follow and make the relevant modifications.
%
--- Executes on text input in name_text.
function
name_text_Callback(hObject, eventdata, handles)
handles.name
= get(hObject,'String');
guidata(hObject,
handles)
%
--- Executes on text input in age_text.
function
age_text_Callback(hObject, eventdata, handles)
handles.age
= get(hObject,'String');
guidata(hObject,
handles)
Selecting Units
%
--- Executes on button press in anglo_radio.
function
anglo_radio_Callback(hObject, eventdata, handles)
handles.anglo
= get(hObject,'Value');
set(handles.weight_label,
'String', 'Weight (lb):')
set(handles.height_label,
'String', 'Height (in):')
set(handles.metric_radio,
'Value', 0)
handles.metric
= 0;
handles.wu
= 'lb';
handles.hu
= 'in';
guidata(hObject,
handles)
%
--- Executes on button press in metric_radio.
function
metric_radio_Callback(hObject, eventdata, handles)
handles.metric
= get(hObject,'Value');
set(handles.weight_label,
'String', 'Weight
(kg):')
set(handles.height_label,
'String', 'Height
(cm):')
set(handles.anglo_radio,
'Value', 0)
handles.anglo
= 0;
handles.wu
= 'kg';
handles.hu
= 'cm';
guidata(hObject,
handles)
Entering
Weight and Height
%
--- Executes on text input in weight_text.
function
weight_text_Callback(hObject, eventdata, handles)
num =
str2double(get(hObject,'String'));
if
isnan(num)
set(hObject,'String', 0);
end
handles.weight
= num;
guidata(hObject,
handles)
%
--- Executes on text input in height_text.
function
height_text_Callback(hObject, eventdata, handles)
num =
str2double(get(hObject,'String'));
if isnan(num)
set(hObject,'String', 0);
end
handles.height
= num;
guidata(hObject,
handles);
Calulating BMI
The formula for the BMI
calculation is
BMI = 104 x (weight in kg) / (height
in cm)2
if you want to use pounds and inches instead, the formula is
BMI = 104 x (weight in lbs/2.2046) /
(height in
in/0.3937)2
The table to determine the condition is
BMI < 18.5 Underweight
18.5 – 24.9
Normal
25 – 29.9 Overweight
>
30 Obese
The formula to calculate
BMI and the code to look-up the
table can be coded as follows:
%
--- Executes on button press in calculate_button.
function
calculate_button_Callback(hObject, eventdata, handles)
if
handles.metric
w
= handles.weight;
h
= handles.height;
else
w = handles.weight/2.2046;
h
= handles.height/0.3937;
end
bmi =
1e4 * w/h^2;
if bmi
< 18.5
s
= '
Underweight';
elseif 18.5
<= bmi & bmi < 25
s
= '
Normal';
elseif 25
<= bmi & bmi < 30
s
= '
Overweight';
else
s = ' Obese';
end
bmis =
[num2str(bmi, 3) s];
set(handles.result_text,
'String', bmis);
handles.result
= bmi;
handles.condition
= s;
guidata(hObject,handles);
Clearing the Graphic Interface
%
--- Executes on button press in clear_button.
function
clear_button_Callback(hObject, eventdata, handles)
set(handles.name_text,
'String', '')
handles.name
= '';
set(handles.age_text,
'String', '')
handles.age
= '';
set(handles.weight_text,
'String', '0')
handles.weight
= 0;
set(handles.height_text,
'String', '0')
handles.height
= 0;
set(handles.result_text,
'String', '')
handles.result
= 0;
handles.condition
= '';
Saving the data in an Excel file
This
process can be done in many ways. In this case we’re
going to keep things simple and use just the functions xlsread and
xlswrite.
With xlsread we’re going to read the number of lines of information
(registers)
that the file has, and we’re using xlswrite to write one more line
(register of
eight columns or fields) to the file. Here, you can read a full article about
data interchange between Matlab and Excel.
Beforehand, we’re going
to prepare a spreadsheet named
bmi.xls, and we’re going to save it in the same working directory that
we’re
using with Matlab. A file like this:
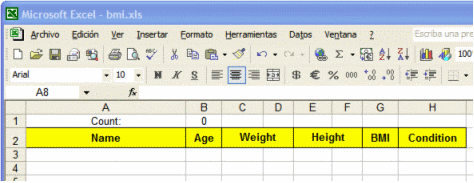
We have eight columns,
for all the information that our
graphical interface is going to produce. In cell B1, we have this
formula: +COUNT( G3 : G65536 ). It just counts all the registers that
we have in
the spreadsheet. We can later hide that line (row 1) to avoid
distractions.
At the beginning, the
count is 0 (as shown), of course. That
means that we could add a register in line 3, which is the first line
available. If we had a count of 5, we could add a register in the 8th line. The count is
read with Matlab built-in function
xlsread. Then, we prepare the 8-field register in a cell-array in
Matlab and
save it tho the sheet 1 of the file ‘bmi.xls’.
We can even think of a
pop-up window to display success or
failure of the saving process...
That’s accomplished with
this code:
%
--- Executes on button press in save_button.
function
save_button_Callback(hObject, eventdata, handles)
d{1, 1}
= handles.name;
d{1, 2}
= handles.age;
d{1, 3}
= handles.weight;
d{1, 4}
= handles.wu;
d{1, 5}
= handles.height;
d{1, 6}
= handles.hu;
d{1, 7}
= handles.result;
d{1, 8}
= handles.condition;
c =
xlsread('bmi', 1 , 'b1');
position
= ['a' num2str(c+3)];
[status,
message] = xlswrite('bmi', d, 1, position);
if status
helpdlg('Data
saved ok...', 'Save
Spreadsheet');
else
errordlg('Could
not save data', 'Save
Spreadsheet');
end
Save your files and you’re ready to run it...
These are some
screenshots...
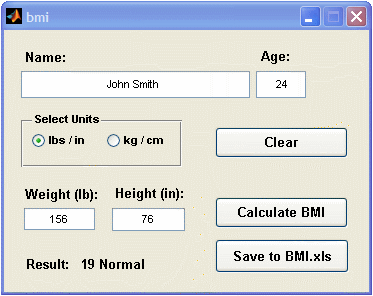
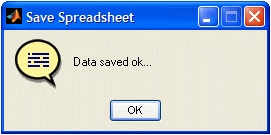
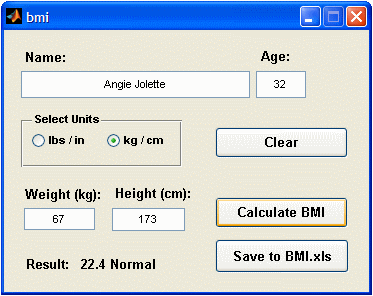

So the project seems to
be working fine!
From
'Calculating BMI' to Matlab home
From
'Calculationg BMI' to Matlab GUIs

|